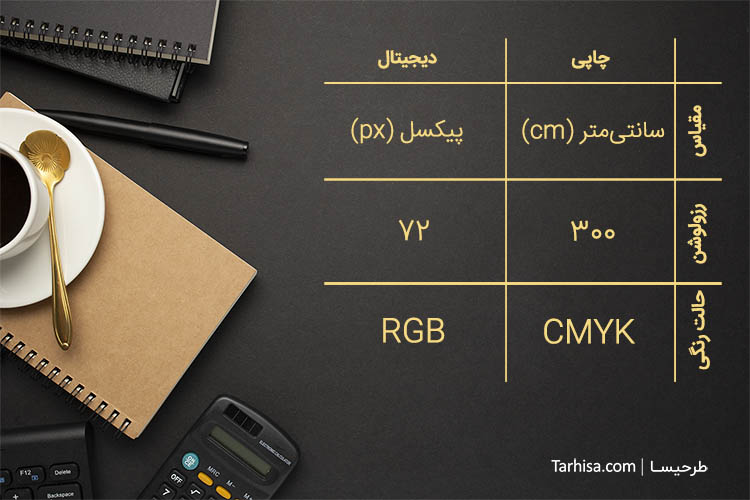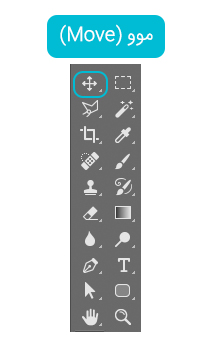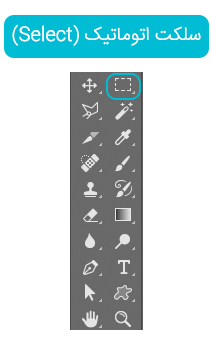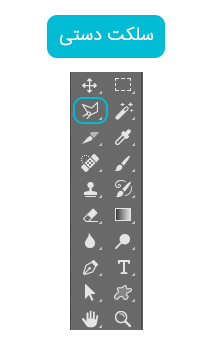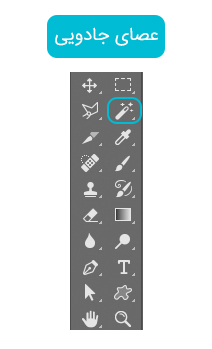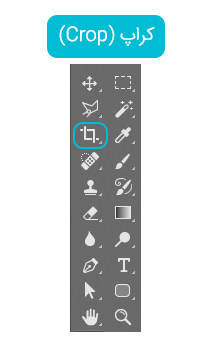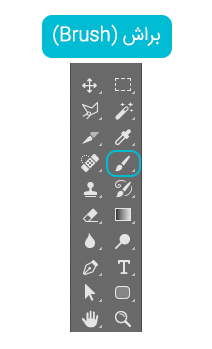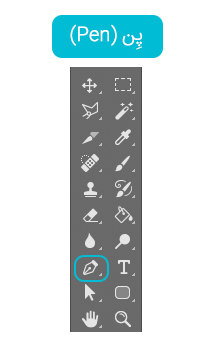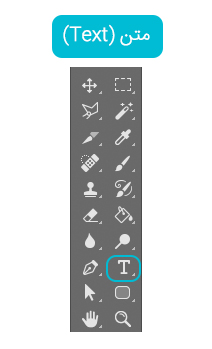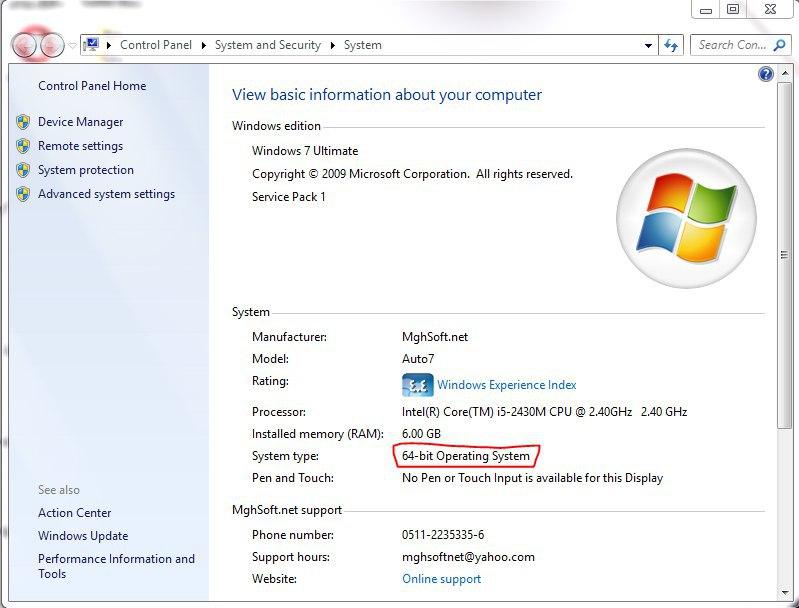[vc_row][vc_column][vc_column_text]
آموزش فتوشاپ – شروع به کار
در ابتدای ساخت هر پروژه میبایست مسیر زیر را دنبال کنید.
File > New
در پنجرهای که باز میشود باید با توجه به پروژهای که میخواهیم بسازیم، اندازهی مناسب آن را وارد کنیم.
چاپی: منظور از چاپی تمامی پروژههایی هستند که بعد از طراحی قرار است چاپ شوند. مثل : کارت ویزیت، بروشور، پوستر و…
دیجیتال: طرحهای دیجیتال به طرحهایی میگویند که قرار است در فضای مجازی استفاده شوند. مثل : پست و استوری اینستاگرام، عکس پروفایل و…
[/vc_column_text][vc_row_inner][vc_column_inner][vc_column_text]
سه موتور اصلی فتوشاپ
بنظر من فتوشاپ سه موتور اصلی دارد که همین سه قسمت بیش از هشتاد درصد کار ما را انجام میدهد. پس من کل فتوشاپ را به سه قسمت مهم و کلیدی تقسیم میکنم.
- ابزارها
- لایهها
- منوی بالا (داشبورد)
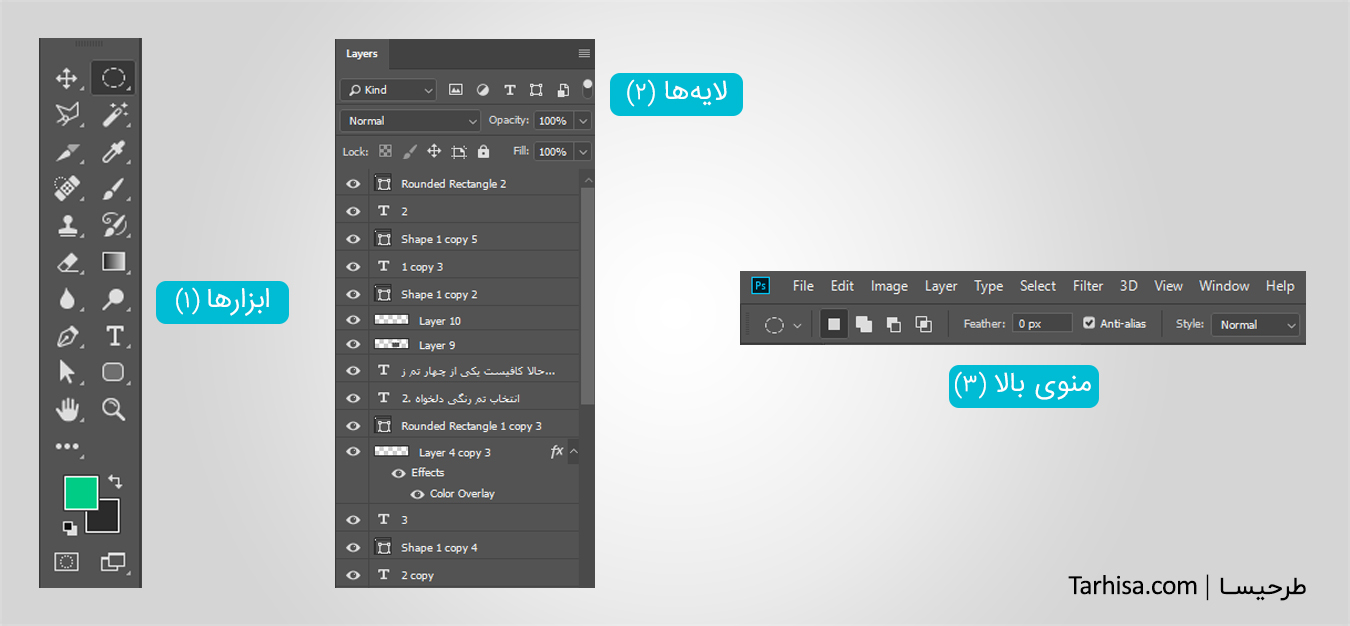
ابزارها
ابزار موو (Move)
وظایف اصلی این ابزار را میتوان تنها دو چیز نامید:
- جابجایی
- تغییر اندازه
برای جابجا کردن یک لایه کافیست ابتدا آن لایه را انتخاب کنید سپس ابزار موو را برگزینید. با گرفتن چپ کلیک از روی شکل آن لایه، به سادگی میتوانید آن لایه را جابجا کنید.
دو قسمت مهم ابزار موو :
- Auto-select
- Show transform
در چه مواقعی باید Auto-select فعال باشد؟
این قسمت مربوط به جابجایی است. اگر تیک آن فعال باشد، شما برای جابجایی یک لایه مجبورید تا حتما از روی همان لایه چپ کلیک را گرفته و لایه را جابجا کنید. در حالیکه اگر این تیک را غیرفعال کنید، از هر جای محیط که بگیرید، آن لایه جابجا میشود. (توجه کنید که باید از بین لایهها آن لایه موردنظرتان را انتخاب کنید)
بنابراین بهتر است هرموقع که با لایهی ریز و کوچک سروکار دارید، این تیک را غیرفعال کنید تا جابجایی آن راحتتر شود.
در چه مواقعی باید Show transform فعال باشد؟
این قسمت مربوط به تغییر اندازه است. اگر تیک آن فعال باشد، خطوط اطراف لایه برای تغییر اندازه دادن آن دیده میشود. شما میتوانید این خطوط اطراف هر لایه را بگیرید و به هر مقدار لازم آن را بزرگ یا کوچک کنید.
باز بهتر است هنگامی که با لایه کوچک کار میکنید، این قسمت را غیرفعال کنید. چون زمانی که ابعاد لایه کوچک است، وجود این خطها باعث میشود تا ابعاد درست لایه را خوب نبینید.
دو نکته بسیار مهم در مورد ابزار موو
- برای جابجایی، نقطه وسط را نگیرید.
- برای تغییر اندازه، تناسب را فراموش نکنید.
منظور از نکته اول، این است که هر لایه یک نقطه مرکزی دارد که شما برای جابجایی نباید آن را بگیرید چون قطعا لایه شما جابجا نمیشود. تنها چیزی که جابجا میشود نقطه مرکزی آن لایه است.
منظور از نکته دوم هم این است که هر عکسی با تناسب ارتفاع و پهنای خاصی شکل گرفته است. برای اینکه عکستان حالت بدی به خود نگیرد، باید در هنگام تغییر اندازه کلید Shift را نگه دارید تا عکس با تناسب خودش بزرگ و کوچک شود.
[/vc_column_text][/vc_column_inner][/vc_row_inner][vc_row_inner][vc_column_inner][vc_column_text]
ابزار سلکت اتوماتیک (Select)
هر وقت در فتوشاپ نیاز به یک محدوده دارید، باید از این ابزار استفاده کنید. مثلا میخواهید یک محدوده را رنگ کنید. یا میخواهید یک محدوده را پاک کنید. یا کلا هر کار دیگری که نیاز به یک محدوده داشته باشد. برای استفاده از این ابزار هم باید بعد از انتخاب آن، وسط صفحه محدودهای را به دلخواه کشید.
چهار دسته اصلی ابزار سلکت اتوماتیک
- مستطیلی (یا مربعی)
- بیضی (یا دایره ای)
- خط افقی
- خط عمودی
نقش کلیدی کلید Shift در ابزار سلکت اتوماتیک
اگر با سلکت مستطیلی بخواهید مربع بکشید یا با سلکت بیضی بخواهید دایره دقیق بکشید، باید در هنگام سلکت کردن، کلید Shift را هم نگه دارید.
سلکت خط افقی و عمودی چیست؟
گاهی لازم است که به اندازه یک خط خیلی نازک قسمتی را برش دهید. در همچین مواقعی میتوانید یکی از این دو سلکت را انتخاب کنید و در جایی از صفحه کلیک کنید.
ابزار سلکت دستی
پرکاربردترین این ابزار Polygonal است. فرق این سلکت با سلکت اتوماتیک در این است که با آن میتوانید هر نوع محدودهای را سلکت کنید و دیگر در قالب مربعی و دایرهای محدود نیستید. کار با این ابزار به این صورت است که ابتدا یک قسمت از صفحه را کلیک میکنیم و بعد قسمتی دیگر و همینطور قسمتهای دیگر را و در نهایت به نقطهای که شروع کردیم بر میگردیم. کل محدودهی انتخابی سلکت میشود.
دو نکته بسیار مهم در مورد ابزار سلکت دستی
- در هنگام انتخاب برای پاک کردن هر نقطه از محدوده، کافیست کلید Backspace را زد.
- حتما ابتدا و انتهای سلکت را به هم برسانید تا محدوده درست سلکت شود.
ابزار عصای جادویی (Magic Wand)
این ابزار هم برای سلکت کردن استفاده میشود ولی بطور خاص تری استفاده میشود. اگر در عکسی یک رنگ یک دست را میخواهید انتخاب کنید، این ابزار بهترین ابزار برای انتخاب است. برای استفاده کافیست روی قسمتی که میخواهید کلیک کنید تا آن رنگ انتخاب شود.
ابزار کراپ (Crop)
این ابزار برای برش و اندازه کردن خود فایل پروژه است. گاهی شما یک برش مربعی از پروژهتان لازم دارید، کافیست این ابزار را انتخاب کنید و قسمتی که میخواهید نگه دارید را با کراپ تنظیم کند. سپس با زدن کلید Enter کل پروژه به همان اندازه محدود میشود.
ابزار اسلایس (Slice)
گاهی شما از یک پروژه فقط یک قسمت و یک تکه را میخواهید ذخیره کنید. با ابزار اسلایس شما میتوانید آن تکه را انتخاب کنید و بعد ذخیره کنید.
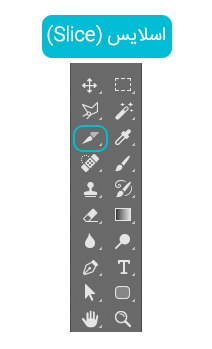
ابزار اسپات (Spot Healing Brush)
این ابزار یک ابزار بسیار مفید و کاربردی است. بیشترین کاربرد این ابزار زمانی است که میخواهید یک متن، یک نقطه، یک خال، یک جوش یا کلا یک شی مزاحمی را از روی عکستان پاک کنید. برداشتن جوش صورت به راحتی با این ابزار امکان پذیر است.
نحوه کار این ابزار به این صورت است که باید سایز آن را به اندازه مناسبی تنظیم کرد (کمی بزرگتر از سوژه) و بعد روی آن سوژه کلیک کرد. فتوشاپ با استفاده از هوش مصنوعی خودش، آن قسمت را (مثلا جوش صورت) دقیقا با تلفیقی از محیط اطراف جایگزین میکند.
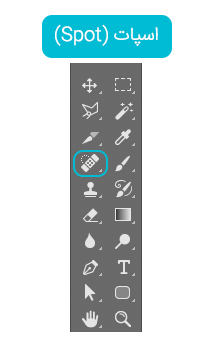
ابزار براش (Brush)
این ابراز برای کشیدن قسمتی دلخواه است که دو آپشن دارد.
-
Size
-
Hardness
آپشن سایز برای میزان بزرگی و کوچکی آن است و آپشن دوم برای مقدار سختی آن. هرچقدر میزان سختی بیشتر باشد اطراف براش سختتر و تیزتر است.
ابزار استامپ (Clone Stamp)
این ابزار کارش کمی شبیه به ابزار اسپات است با این تفاوت که شما میتوانید قسمتی از عکس را به عنوان نمونه به آن معرفی کنید تا دقیقا طبق آن نمونه قسمت انتخاب شده را جایگزین کند.
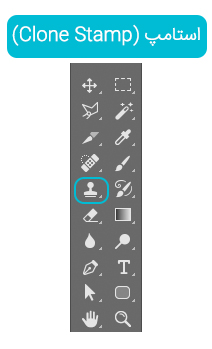
ابزار پاک کن (Eraser)
کار این ابزار دقیقا برعکس ابزار براش است. شما با این ابزار میتوانید هر قسمتی از لایهتان را به طور دلخواه پاک کنید. این ابزار هم همان دو آپشن ابزار براش را داراست.
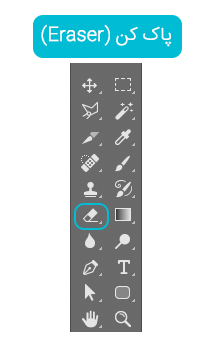
ابزار سطل رنگ (Paint Bucket)
هنگامی که قسمتی را سلکت میکنید، با انتخاب این ابزار میتوانید همان قسمت را یک رنگ بدهید. کافیست رنگ را انتخاب کرده و داخل قسمت سلکت شده کلیک کرد.
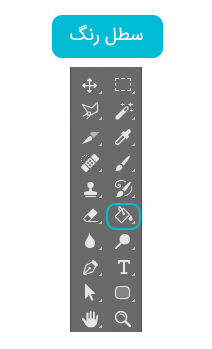
ابزار بلور (Blur)
همانطور که از اسم این ابزار پیداست شما میتوانید هر قسمتی از لایهتان را با این ابزار مات کنید.
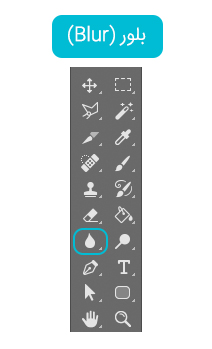
ابزار داج (Dodge)
کار این ابزار افزایش روشنایی و سفیدتر کردن قسمتی از تصویر است. از آن میتوان برای سفیدتر کردن دندانها، روشنتر کردن سفیدهی چشم و… استفاده کرد.
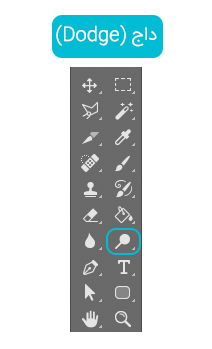
ابزار پِن (Pen)
از این ابزار برای کشیدن سلکتهای خمیده استفاده میشود. برای استفاده از ابزار پن کافیست:
- ابزار پن را انتخاب کنید.
- در قسمتی از کادر فقط یک چپ کلیک کنید تا اولین نقطه گذاشته شود.
- نقطه دوم را در جایی دیگر همراه با کشیدن چپکلیک انجام دهید تا خمیدگی رسم شود.
- سر و تَه پن را به هم بچسبانید.
- درون محیط رسم شده یک راستکلیک کرده و Make Selection را انتخاب کنید.
برای پاک کردن هر نقطه از پن، کافیست کلید Backspace (اغلب همان کلید بالای اینتر است) را فشار دهید.
ابزار متن (Text)
این ابزار برای نوشتن و ویرایش یک متن در طرح مورد استفاده قرار میگیرد. برای اضافه کردن یک متن کافیست:
- ابزار T را انتخاب کرده و در جایی از صفحه کلیک کرده و شروع به نوشتن کنید.
- در نهایت بعد از نوشتن متن، تیک بالای صفحه را کلیک کنید.
همچنین برای ویرایش متن هم کافیست دوباره ابزار متن را انتخاب کرده و دقیقا روی متنی که قصد ویرایش آن را دارید کلیک کنید.
اگر متنی نوشتهاید و دیده نمیشود :
- احتمالا رنگ متن و رنگ بکگراندتان یکی است.
- شاید لایه متنتان زیر لایه دیگری قرار گرفته است که باید بالا بیاید.
- سایز بسیار ریز متن هم ممکن از دلیل این اتفاق باشد.
رفع جدا جدا نوشته شدن متن فارسی در فتوشاپ
اگر فتوشاپتان را تازه نصب کردهاید و یا تابحال با آن چیزی ننوشتید، احتمالا هنگام نوشتن متن فارسی جدا جدا نوشته شود. برای رفع این مشکل مسیر زیر را دنبال کنید:
Edit > Preferences > Type > Middle Eastern And South Asian
رفع جدانویسی متن فارسی در فتوشاپ 2020 به بالاتر
تفاوت کوچکی در فارسی نویسی بین فتوشاپ 2020 و ورژنهای پایین است که به سادگی قابل حل است. در فتوشاپ 2020 کافیست ابتدا این مسیر را بروید :
Edit > Preferences > Type > World-Ready Layout
بعد از اوکی کردن، ابتدا روی متنتان کلیک کنید تا قابل ویرایش شود سپس مسیر زیر را بروید :
Type > Language Option > Middle Eastern Features
حالا هر متنی که به فارسی تایپ کنید سرهم و صحیح نوشته میشود.
[/vc_column_text][vc_empty_space height=”45px”][/vc_column_inner][/vc_row_inner][vc_row_inner][vc_column_inner][vc_column_text]
ابزار شیپ (Shape)
این ابزار برای کشیدن یک شکل هندسی بکار میرود. شیپها دارای آپشنهایی مثل: رنگ داخلی، رنگ استروک، نوع استروک و… در داخل پنجره Properties هستند.
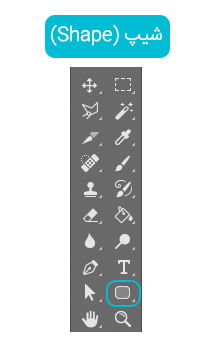
ابزار زوم (Zoom)
برای بزرگنمایی یا کوچکنمایی در صفحه از بین ابزارهای فتوشاپ ذره بین را انتخاب و در صفحه کلیک کنید.
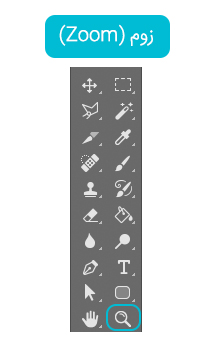
لایهها
اولویت لایهها
لایهها به ترتیب اولویتشان از بالا به پایین، نمایش داده میشوند. یعنی اگر دو لایه روی هم قرار بگیرند و با هم همپوشانی داشته باشند، لایهای کامل دیده میشود که در قسمت لایهها بالاتر از دیگری باشد.
لایهها درست مثل اجزای یک خانه هستند. اگر یک خانه خالی را در نظر بگیریم، در یک خانه ابتدا موکت یا فرش پهن میشود، بعد مثلا تخت، روی تخت تشک و روی تشک متکا گذاشته میشود. هیچ فردی ابتدا تخت را نمیگذارد و بعد روی آن را موکت پهن کند!
بنابراین در فتوشاپ هم ابتدا بکگراند، سپس اجزای مهم به ترتیب روی هم قرار میگیرند.
[/vc_column_text][/vc_column_inner][/vc_row_inner][vc_row_inner][vc_column_inner][vc_column_text]
خاصیتهای لایهها
در فتوشاپ به هر لایهای میتوان یک سری خاصیتها یا افکتهایی اضافه کرد. ممکن از شما یک متن سفید داشته باشید که بخواهید یک خط دور مشکی به آن بدهید. یا خواسته باشید به یک عکس سایه بدهید و آن را برجسته کنید. تنها با چند کلیک ساده تمامی این افکتها را میتوان روی لایه پیاده کرد.
[/vc_column_text][/vc_column_inner][/vc_row_inner][vc_row_inner][vc_column_inner][vc_column_text]
خط دور (Stroke)
خط دور هر لایه را استروک میگوییم. برای این کار کافیست روی خود لایه از قسمت لایهها دوبار کلیک کنید و در پنجره باز شده روی Stroke بزنید تا تنظیمات آن در قسمت راست پنجره نمایان شود. بعد از اعمال تنظیمات مدنظرتان، اوکی کنید.
[/vc_column_text][/vc_column_inner][/vc_row_inner][vc_row_inner][vc_column_inner][vc_column_text]
سایه (Drop Shadow)
به هر لایه میتوان سایه داد. این سایه را دراپ شادو میگوییم. برای این کار کافیست روی خود لایه از قسمت لایهها دوبار کلیک کنید و در پنجره باز شده روی Drop Shadow بزنید تا تنظیمات آن در قسمت راست پنجره نمایان شود. بعد از اعمال تنظیمات مدنظرتان، اوکی کنید.
[/vc_column_text][/vc_column_inner][/vc_row_inner][vc_row_inner][vc_column_inner][vc_column_text]
تک رنگ (Color Overlay)
این خاصیت برای عوض کردن رنگ یک لایه به کار میرود. شما میتوانید رنگی که ابتدا به یک لایه میدهید را با این خاصیت تغییر دهید.[/vc_column_text][/vc_column_inner][/vc_row_inner][vc_row_inner][vc_column_inner][vc_column_text]
گرادینت (Gradient)
رنگ لایه را بصورت طیف رنگی درمی آورد. با این خاصیت شما میتوانید رنگ لایه مورد نظرتان را از ترکیب دو یا چند رنگ تشکیل دهید.
منوی بالا (داشبورد)
در قسمت بالای فتوشاپ گزینه و تنظیمات زیادی وجود دارند که به معرفی چندتا از مهمترین آنها میپردازیم.
فایل (File)
مهمترین کارهایی که در این قسمت میتوان انجام داد اعم است از:
- شروع یک پروژه جدید،
- ذخیره کردن
- باز کردن یک فایل و… .
[/vc_column_text][/vc_column_inner][/vc_row_inner][vc_row_inner][vc_column_inner][vc_column_text]
عکس (Image)
در این قسمت شما میتوانید تنظیمات مربوط به عکس را انجام دهید. تنظیماتی مثل :
- رنگ
- کنتراست
- سایز پروژه
- مود رنگی پروژه و… .
[/vc_column_text][/vc_column_inner][/vc_row_inner][vc_row_inner][vc_column_inner][vc_column_text]
پنجره (Window)
این پنجره برای آوردن پنلهای مختلف در فتوشاپ است. تعدادی از پنلهای کاربردی عبارتند از :
- Character (مربوط به تنظیمات تخصصی متن)
- Layers (لایههای فتوشاپ که بصورت پیشفرض تیک خورده است)
- Tools (ابزارهای فتوشاپ)
اگر در حین کار کردن با فتوشاپ بصورت اشتباهی یک پنل غیب شد، میتوانید از این قسمت دوباره با زدن روی نام آن پنل آن را به فتوشاپ بازگردانید.[/vc_column_text][/vc_column_inner][/vc_row_inner][vc_row_inner][vc_column_inner][vc_column_text]
نمایش (View)
از این قسمت تنظیمات مربوط به نمایش را میتوانید اعمال کنید. مثلا میتوانید :
- چند خط راهنما در حین کار اضافه کنید.
- محیط کار را روی حالت دلخواهتان قرار دهید.
- خط کشهای اطراف پروژه را بیاورید و… .
[/vc_column_text][/vc_column_inner][/vc_row_inner][vc_row_inner][vc_column_inner][vc_column_text]
تنظیمات متن در داشبورد
هنگام نوشتن یک متن شما به تنظیماتی نیاز دارید که از این قسمت میتوانید آنها را اعمال کنید. مثل :
- سایز نوشته
- فونت
- رنگ و … .
[/vc_column_text][/vc_column_inner][/vc_row_inner][vc_row_inner][vc_column_inner][vc_column_text]
چگونه از فتوشاپ میتوان به درامد رسید؟
حتما میدانید که طراحی بسیاری از گرافیکهای اطرافمان توسط نرم افزار فتوشاپ انجام میشود. بعضی از کاربردهای فتوشاپ شامل موارد هستند :
- طراحی تراکت
- طراحی کارت ویزیت
- طراحی پوستر و بیلبورد
- طراحی پست و استوریهای اینستاگرام
- طراحی بنرهای سایت ها
- طراحی بروشور و کاتالوگ
- طراحی سربرگ و پاکت نامه
- فتومونتاژ (ترکیب تصاویر)
- طراحی جلد کتاب
- طراحی کاور موزیک
- طراحی عکس پروفایل
- و…
شما با یاد گرفتن صحیح نرم افزار فتوشاپ میتوانید یک طراح حرفهای شوید و هر پروژهای که شامل موارد بالا و یا مشابه آنها بود را طراحی کنید و بابت آن از مشتری مبلغی را دریافت کنید.
حتی اگر یک خانم خانه دار هستید یا دانشجو هستید و وقت کافی برای کار بیرون ندارید و میخواهید با کار پاره وقت به درامد خوبی برسید کافیست یک سیستم یا لپ تاپ داشته باشید. با یاد گرفتن فتوشاپ میتوانید در خانه مشتری پیدا کنید، در خانه طراحی کنید و در خانه بصورت اینترنتی دستمزدتان را دریافت کنید.
[/vc_column_text][/vc_column_inner][/vc_row_inner][vc_row_inner][vc_column_inner][vc_empty_space height=”65px”][vc_column_text]
چگونه آموزش فتوشاپی بخریم که سرمان کلاه نرود؟
حقیقت این است که امروز بسیاری از افراد که نصب فتوشاپ بلدند، خودشان را مدرس فتوشاپ میدانند! اما چیزی که هنوز به شدت کمیاب است، آموزشهایی است که فرد واقعا بتواند از آن نتیجه بگیرد. شاید مدرسان زیاد باشند ولی مدرسانی که درست و قابل درک بتوانند فتوشاپ را آموزش دهند بسیار کم هستند.
حال چگونه باید آموزشهای خوب از بد را تشخیص دهیم؟ چه معیارهایی را باید مدنظر داشته باشیم تا پولمان را روی خرید هر گونه آموزشی هدر ندهیم؟ آموزشهای خوب و بد چه تفاوتهایی با هم دارند؟ برای خرید یک آموزش فتوشاپ خوب، کافیست تا همین معیارهای ساده را رعایت کنید.
-
پروژه محور بودن
حتما شما هم تا بحال آموزشهایی را دیدهاید که فرد مدرس، فتوشاپ را باز میکند، بصورت کامل تیتروار یک به یک تمامی ابزارها و گزینهها و منوها را کاملا تئوری توضیح میدهد. احتمالا شما همان ده دقیقه ابتدایی حوصلهتان سر میرود و آموزشها را میبندید. چون شاید ده ساعت ابتدایی آن محصول، صرفا توضیحات خشک آن مدرس باشد. در حالیکه یک آموزش خوب فتوشاپ باید همان ابتدا یک فایل جدید بسازد و در همان جلسهی اول مواردی که باید آموزش داده شود را در قالب یک پروژه نشان دهد. با این روش شما هم ابزارهای لازم را یاد گرفتید و هم در همان جلسه اول یک پروژه کامل طراحی کرده اید.
نداشتن تنها همین ویژگی بسیاری از آموزشها و محصولاتی که برای آموزش فتوشاپ ساخته شدهاند را از گردونه رقابت حذف میکند.
حالا چگونه متوجه شویم که یک آموزش پروژه محور است یا نه؟ جواب این سوال دیدن پیش نمایشی از آن آموزش است. یعنی بتوانیم قبل از خرید کل دوره، پیش نمایشی از دوره را ببینیم یا که قسمتی از جلسه اول آن دوره را بتوانیم تماشا کنیم.
-
نتایج و نظرات شرکت کنندگان قبلی
اگر دورهای واقعا خوب باشد، نتایج آن دوره میتواند خوب بودن آن را نشان دهد. افرادی که قبل از شما از آن دوره استفاده کردند یا آن کلاس را حضور پیدا کرده اند، باید به نتایجی رسیده باشند. چون احتمالا نتایج شما هم چیزی شبیه به نتایج همان افراد باشد. پس باید بتوانید نظرات افراد قبلی را در جایی ببینید یا نتایج و نمونه کارهای آنها را در جایی مشاهده کنید. اگر هیچ نمونه کار و نظر مثبتی وجود ندارد، پس باید قید آن آموزش را به کل زد.
-
پشتیبانی
هر مدرسی که واقعا به فکر نتیجه گرفتن دانشجویان دوره خود باشد، احتمالا وقت بیشتری را به آنها اختصاص خواهد داد. در یک آموزش خوب باید بیشتر سوالات احتمالی شما در همان جا پاسخ داده شوند و حتی اگر سوالی باقیماند، باید بتوانید از خود مدرس آن را بپرسید. پس بهتر است یک آموزشی که انتخاب میکنید دارای پشتیبانی از سمت مدرس باشد.
-
جزوه
مطمئنا شما هم با من موافق هستید که نوشتن جزوه در حین یادگیری میتواند حواسمان را کمی پرت کند و همچنین استرس از دست نرفتن کوچکترین نکات را به ما وارد کند. بنابراین آموزشی که در کنار خود یک جزوه هم آماده داشته باشد یک ارزش افزوده بسیار خوب و کاربردی را دارد. زیرا دیگر لازم نیست برای نوشتن هر نکته ریزی خودتان دست به کار شوید. از قبل یک جزوه آماده دارید.
-
ضمانت واقعی
ضمانت واقعی یعنی چه؟ یعنی بازگشت کامل وجه در صورت یاد نگرفتن یا راضی نبودن فرد یادگیرنده. قطعا این مزیت، مهمترین ویژگی یک آموزش عالی است. اگر مدرس واقعا به خودش و به محتوای آموزشی اش ایمان داشته باشد، یک ضمانت واقعی روی آموزش خود میگذارد. با این مزیت دیگر شما هیچ ریسکی را انجام نمیدهید. یا یاد میگیرید یا پولتان را برگشت میدهید. به همین سادگی!
[/vc_column_text][vc_empty_space height=”70px”][/vc_column_inner][/vc_row_inner][vc_row_inner][vc_column_inner][vc_column_text]
چگونه فتوشاپ را روی سیستم نصب کنیم؟
برای نصب نرم افزار فتوشاپ، ابتدا باید 32 یا 64 بیتی بودن سیستمتان را بررسی کنید و نسخه مخصوص به آن را دانلود کنید. برای این کار کافیست روی مای کامپیوتر سیستمتان راست کلیک کنید، گزینه propertis را بزنید.
برای دانلود فتوشاپ روی این لینک کلیک کنید.
بعد از اینکه فتوشاپ مناسب سیستمتان را دانلود کردید باید کلا دو مرحله کار انجام دهید:
- اکسترکت کردن فایل نصب فتوشاپ
- اجرای روند نصب فتوشاپ
در ابتدای کار بایستی روی فایل دانلود شده راست کلیک کرده و extract here را بزنید. اگر نرم افزاری که دانلود کردهاید، دو پارت یا بیشتر دارد باید ابتدا پارت یک را اکسترکت کنید سپس در حین عملیات اکسترکت کردن از شما مکان پارت دوم را تقاضا میکند. با کلیک بر روی گزینه browse پارت دوم و بقیه پارتها را به سیستم بشناسانید تا روند اکسترکت کردن کامل شود. (اگر در طول این روند از شما رمزی خواست، باید رمز فایل را از سایتی که دانلود کردهاید پیدا کنید و آنجا وارد کنید)
حالا کافیست وارد پوشه شده و فایل set-up را باز کنید. در پنجرهی باز شده شما میتوانید محل نصب فتوشاپ را از درایو ویندوز به درایو دیگری تغییر دهید. اگر میخواهید بطور خودکار در داخل درایو ویندوزتان نصب شود، بدون تغییر لوکیشن، اوکی کنید تا وارد مرحله بعد شوید. حال کافیست تا پایان روند نصب، صبر کنید تا فتوشاپتان کامل نصب شود.
[/vc_column_text][vc_empty_space height=”70px”][/vc_column_inner][/vc_row_inner][vc_row_inner][vc_column_inner][vc_column_text]
چگونه فتوشاپ را کرک کنیم تا دوباره باز شود؟
حتما میدانید که نرم افزار فتوشاپ بعد از یه هفته استفاده، غیرفعال میشود و بایستی آن را کرک کرد تا دوباره قابل استفاده شود. برای این کار کافیست :
- کرک فتوشاپ را دانلود کنید.
- اینترنت سیستم را قطع کنید.
- فایل کرک را از حالت فشرده خارج کنید و آن را به روش پایین نصب کنید.
برای نصب کرک فتوشاپ باید از قسمت بالای آن، نرم افزار فتوشاپ ورژنی که نصب دارید را، انتخاب کنید. اگر ورژنهای جدیدتر از آن را نصب داشتید ایرادی ندارد، شما جدیدترین ورژن داخل کرک را انتخاب کنید و install را بزنید.
حالا پنجرهای باز میشود و شما باید فایل amtlib را پیدا کنید و به آن بشناسانید. برای پیدا کردن آن کافیست وارد محل نصب فتوشاپ شوید و روی این فایل کلیک کنید و دکمه Open را بزنید. حال بعد از چند ثانیه کرک ان نصب شده و میتوانید از فتوشاپ خود دوباره استفاده کنید.
[/vc_column_text][vc_empty_space height=”70px”][/vc_column_inner][/vc_row_inner][vc_row_inner][vc_column_inner][vc_column_text]
بازار کار فتوشاپ در ایران چطور است؟
همانطور که میدانید کاربرد نرم افزار فتوشاپ زیاد است اما سه شاخه اصلی آن این موارد است :
- طراحی تبلیغاتی (طراحی کارت ویزیت و بروشور و پیج اینستاگرام و… )
- عکاسی و روتوش عکس (مخصوص عکاسان و آتلیه داران)
- معماری (پست پروداکشن)
من شخصا چون در زمینه طراحی تبلیغاتی بیشتر تجربه دارم و چون بخش اعظم نیاز بازار به این شاخه است، توضیحاتی که در ادامه میدهم مربوط به این شاخه از فتوشاپ است و برای دوستانی است که میخواهند از این طریق به درامد برسند و فتوشاپ را یاد بگیرند.
متخصصین حرف اول را میزنند
نه تنها در کار گرافیک بلکه در هر شغلی از جامعه، افرادی که به یک فن تخصص دارند و در آن حرفهای هستند، همیشه مشتریهای زیاد و درامد بسیار خوبی دارند. به عبارتی دیگر یک طرح خوب و عالی به هر قیمتی همیشه خریدار دارد و مشتری حاضر است هزینه آن را بپردازد.
من افرادی را میشناسم که قیمت هر پوسترشان شاید بیست هزار تومان باشد و در ماه یک مشتری دارند و در عوض افرادی را هم میشناسم که هر طرح پوسترشان هشتصد هزارتومان است و هر روز مشتریان جدیدی دارند. دقت کنید که فرق این افراد چیزی مثل مکان زندگی، شرایط اقتصادی، اوضاع جامعه و… نیست. تنها تفاوت این افراد در میزان تخصص آن هاست. فرد اول فقط یک چیز را یاد گرفته و بدون هیچ زحمتی، انتظار درامد بالا دارد؛ ولی فرد دوم هم روز به روز در حال آپدیت دانستههای خود است، تمرین زیادی کرده و وقت زیادی هم گذاشته تا به این مرحله رسیده است.
نتیجه گیری
بنابراین اگر خیال دارید با صرف دیدن آموزش گرافیک در همان ماه اول به درامدهای آنچنانی برسید، باید به شما بگویم که شاید راه را اشتباه آمدهاید و بهتر است سراغ کار دیگری بروید.
اما اگر واقعا علاقمند به یادگیری هستید و میخواهید در این کار حرفهای شوید، تمرین کنید و واقعا وقت برای ان اختصاص دهید، به شما نوید این را میدهم که پس از چند ماه قطعا به درامدهای بسیار خوب از این کار میرسید.
[/vc_column_text][vc_empty_space height=”70px”][/vc_column_inner][/vc_row_inner][vc_row_inner][vc_column_inner][vc_column_text]
میانگین درامد یک طراح گرافیک
بجز اقشار دولتی که حقوق ثابت دارند و درامدی مشخصی دارند، تقریبا درامد هیچ قشر دیگری را نمیتوان دقیق مشخص کرد. دلیل آن هم واضح است. بعضیها در کارشان تبحر دارند و درامد بیشتری دارند ولی بعضیها در همان سطح بسیار مبتدی ماندهاند و درامد بسیار کمی دارند.
حتما دیدهاید بعضی آرایشگاهها خیلی شلوغاند و بعضی دیگر در روز شاید یک نفر مشتری داشته باشد. همچنین خیاطی ها، دفاتر بیمه، رستورانها و… . طراحان گرافیک هم از این قاعده مستثنا نیستند و نمیتوان درامد دقیقی را نمیتوان در نظر گرفت.
اما یک سری منابع نسبتا معتبری که در این زمینه دیده ام، درامد میانگین پنج میلیون در ماه را برای یک طراح در ایران تخمین زده بودند. البته باز هم میگویم که این یک تخمین میانگین است و قطعا خیلی از افراد خیلی کمتر از این مبلغ و خیلی از افراد بیشتر از این مبلغ را ماهانه از این کار درامد دارند.
آیا بخاطر زیاد بودن طراح گرافیک برای ما مشتری پیدا میشود؟
بگذارید جواب این سوال را کمی متفاوتتر بدهم. حتما شما هم رستورانهایی را دیدهاید که دقیقا کنار هم هستند ولی یکی شلوغتر از دیگری است. چرا؟ شاید چون کیفیت غذایش بهتر است. شاید چون بازارایابی بیشتری انجام داده است یا حتی اینکه پرسنلش با مردم خیلی بهتر رفتار میکنند. کار طراحی گرافیک هم همین است.
بسیاری از افرادی که چند ابزار ساده فتوشاپ را بلد هستند، انتظار دارند که بدون هیچ زحمتی از فردا غرق در پول شوند. در حالیکه یک گرافیست واقعی، یاد میگیرد، بازاریابی انجام میدهد، اوایل تبلیغات انجام میدهد و… . این سری از گرافیستها هستند که به درامدهای خیلی خوبی میرسند.
بنابراین از زیاد بودن طراح اصلا نترسید. حتی بنظر من باید خوشحالتر شوید چون این نشان دهنده این است که چقدر بازار نیاز به طراحی و کار گرافیکی و خدمات شما دارد. خیلی از افرادی که فکر میکنید طراح هستند هیچ تلاشی برای کسب درامد از این رشته نمیکنند. پس اگر واقعا علاقمند و فرصت طلب باشید این کار بهترین فرصت برای شماست.
[/vc_column_text][vc_empty_space height=”70px”][/vc_column_inner][/vc_row_inner][vc_row_inner][vc_column_inner][vc_column_text]
چه دیدگاههای اشتباهی باعث میشود هرگز فتوشاپ یاد نگیرید؟
-
حتما باید سیستم خیلی قوی داشت!
بسیاری از افراد فقط بخاطر همین دیدگاه اشتباه هرگز تا آخر عمر سمت آموزش فتوشاپ نمیروند! این دیدگاه اشتباه را من نه تنها از افراد معمولی زیادی شنیدم بلکه افرادی که خودشان را بسیار حرفهای در صنعت کامپیوتر میدانند هم گاها چنین دیدگاه کاملا اشتباهی نسبت به فتوشاپ دارند.
اگرچه هرچقدر سیستمتان پیشرفتهتر باشد بهتر است اما باید به شما بگویم که بجز مصارف خاص از فتوشاپ(مانند روتوشهای بسیار حرفه ای، افکتها آتلیه ای، استفاده از برخی موکاپهای سنگین و…) داشتن یک سیستم با مشخصات کاملا معمولی جوابگوی نیازتان خواهد بود.
سیستمی با مشخصات رم 2 و گرافیک 1 حداقل برای اول کار، هیچ مشکلی ایجاد نخواهد کرد و حتما نیازی نیست که یک سیستم سی میلیون تومانی بسیار پیشرفته داشته باشید تا یادگیریتان را شروع کنید.
-
یادگیری فتوشاپ سخت است!
یادگیری فتوشاپ سخت است؟ همه چیز بستگی به نوع آموزش شما دارد. اگر از روش آموزش پروژه محور و کاربردی آن شروع کنید و قدم به قدم جلو بروید فتوشاپ کاملا آسان و قابل فهم است. اما اگر با یک آموزش فتوشاپ به دردنخور کاملا در مسائل تئوری آن غرق شوید، قطعا حوصلهتان سر رفته و بیخیال یادگیری آن میشوید.
پس نوع آموزش فتوشاپ تاثیر بسیاری در سخت یا آسان بودن آن دارد. اگر درست یاد بگیرید، آنقدر مشتاق میشوید که خودتان هر روز دنبال یادگیری بیشتر آن خواهید بود.
به شدت مخالف آن دسته از آموزشهایی هستم که چندین ساعت را صرف توضیح تئوری در مباحث فتوشاپ میکنند. مثلا دانستن نحوه پیدایش فتوشاپ یا دلیل ساخت فرمت PSB در اوایل یادگیری اصلا به شما کمکی نخواهد کرد.
شخصا توصیه میکنم حداقل اوایل کار خیلی وارد مسائل تئوری و بدون جذابیت فتوشاپ نشوید چون ممکن است بعد از چند روز خسته و دلزده شوید. شما فقط به دنبال یادگیری مباحثی باشید تا نهایتا بتوانید طرح موردنظرتان را پیاده کنید.
[/vc_column_text][vc_empty_space height=”70px”][/vc_column_inner][/vc_row_inner][vc_row_inner][vc_column_inner][vc_column_text]
10 نکته برای اینکه سریعتر در طراحی حرفهای شویم؟
-
خوانایی را فدای زیبایی نکنید.
خیلی وقتها اضافه کردن یک افکت به متن باعث میشود خوانایی متن دچار مشکل شود و فرد بیننده نتواند به راحتی آن متن را بخواند. برای دیدن مثال ویدیو زیر را ببینید.
-
در طرح فضای تنفس در نظر بگیرید.
حتما میدانید که در نظر گرفتن فضای تنفس در طرحهای چاپی ضروری است ولی این کار باید در طرحهای دیجیتال هم حتما رعایت شود. برای اینکه با فضای تنفس آشنا بشوید، ویدیو را ببینید.
[/vc_column_text][/vc_column_inner][/vc_row_inner][vc_row_inner][vc_column_inner width=”1/2″][vc_column_text]
[/vc_column_text][/vc_column_inner][vc_column_inner width=”1/2″][vc_column_text]
[/vc_column_text][/vc_column_inner][/vc_row_inner][vc_row_inner][vc_column_inner][vc_empty_space height=”70px”][/vc_column_inner][/vc_row_inner][vc_row_inner][vc_column_inner][vc_column_text]
چگونه نصف روز دنبال فونت مناسب نگردیم؟
اگر یک ساعت یا حتی نصف روز صرف انتخاب فونت برای متنهای طرحتان میکنید؛ اگر همیشه برایتان سوال بوده که طراحان حرفهای چگونه فونت انتخاب میکنند؛ این مقاله میتواند جواب همهی سوالهایتان باشد. با استفاده از اصول زیر، متنهایتان را به سبک حرفهایها انتخاب فونت کنید.
فونت کمتر، طرح بهتر
من طراحان مبتدی زیادی را دیدم که تصور میکنند باید از کل فونتهای سیستمشان در طرح استفاده کنند! بدتر اینکه این را کاری حرفهای میدانند در حالی که اصلا چنین نیست. آنها با این کار مبتدی بودنشان را فریاد میزنند!
برای جذابیت و گیرایی بیشتر طرحتان، سعی کنید از تعداد فونت بسیار کم استفاده کنید. این تعداد در حالت مناسب میتواند دو یا نهایتا سه فونت باشد. بنظرمن در اغلب طرحها، استفاده از حداکثر دو فونت کافی است.
[/vc_column_text][vc_empty_space height=”70px”][/vc_column_inner][/vc_row_inner][vc_row_inner][vc_column_inner][vc_column_text]
چگونه هنگام ارئه طرح از مدیر یا مشتریمان “نه” نشنویم.
بعد از طراحی و وقتی پروژه کامل به پایان رسید، ارسال و ارائه طرح برای کارفرما یا رییس شرکت، یک امر بسیار کلیدی و حساس است. زیرا اگر نکاتی را رعایت نکنیم، ممکن است طرح عالیمان رد شود. پس باید نکاتی رعایت کنیم که درصد “نه” شنیدن را خیلی کمتر کنیم.
-
استفاده از جادوی موکاپ
حداقل کاری که میتوانید برای زیباتر نشان دادن طرحتان انجام دهید، پیاده کردن طرح روی موکاپ است. همانطور که میدانید موکاپ باعث میشود طرحتان از حالت معمول و دو بعدی خارج شده و نمایی واقعیتر و جالبتر به خود بگیرد.
مثلا برای ارائهی یک لوگو، شاید بهترین کار قراردادن لوگو روی یک موکاپ لیوان، یا روی یک موکاپ مُهر باشد.
[/vc_column_text][vc_empty_space height=”70px”][/vc_column_inner][/vc_row_inner][vc_row_inner][vc_column_inner][vc_column_text]
چطور خیلی سریعتر در فتوشاپ کار کنیم؟
بعد از اینکه اولین سفارشهای طراحی را بگیرید، به این نکته بر میخورید که شاید لازم باشد تا سرعت عملتان را افزایش دهید تا بتوانید در روز طرحهای بیشتری هم به پایان برسانید. استفاده از کلید ترکیبیهای فتوشاپ که من به آنها کپسول نیتروژن میگویم، چون باعث افزایش سرعت ما میشوند، یک امر بسیار ضروری و حرفهای است.
[/vc_column_text][/vc_column_inner][/vc_row_inner][/vc_column][/vc_row]